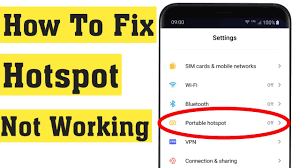If you’re reading this, chances are you’re having a bit of a tough time with your Android mobile hotspot not showing up. Don’t worry, I’ve been there too, and I know how frustrating it can be. But guess what? We’re going to tackle this together.
By the end of this article, you’ll not only know how to fix your Android mobile hotspot but also pick up some handy tips for your iPhone hotspot issues. So, grab a cup of coffee, and let’s find the solution!
My Personal Experience with Mobile Hotspot Issues
Let’s rewind a bit. A few months ago, I was on a road trip, relying heavily on my Android phone’s mobile hotspot to stay connected. Everything was going smoothly until one day, out of the blue, my mobile hotspot just vanished. Poof! Gone.
No matter what I did, it wouldn’t show up on my other devices. Panic set in. I needed to send some important emails, and my laptop was as good as a brick without internet access.
After hours of fiddling, researching, and a few choice words, I finally managed to get it working again. And now, I’m here to share my hard-earned knowledge with you. Let’s get your mobile hotspot back up and running!
Understanding the Basics: What is a Mobile Hotspot?
Before we jump into the nitty-gritty of fixing the issue, let’s quickly go over what a mobile hotspot is. In simple terms, a mobile hotspot turns your smartphone into a mini Wi-Fi router.
It uses your phone’s cellular data to create a Wi-Fi network that other devices can connect to. It’s super handy when you’re on the go and need internet access for your laptop, tablet, or other devices.
Common Reasons Why Your Android Mobile Hotspot Isn’t Showing Up
There are several reasons why your mobile hotspot might not be showing up. Here are some of the most common culprits:
- Network Issues: Sometimes, the problem lies with your cellular network. If there’s a network outage or poor signal strength, your hotspot might not work properly.
- Software Glitches: Bugs and glitches in your phone’s software can cause the hotspot feature to malfunction.
- Incorrect Settings: If your hotspot settings are not configured correctly, it won’t show up on other devices.
- Data Limits: If you’ve reached your data limit, your carrier might disable the hotspot feature.
- Hardware Issues: In rare cases, there could be a hardware problem with your phone that’s preventing the hotspot from working.
Step-by-Step Guide: How to Fix Android Mobile Hotspot Not Showing Up
Alright, let’s get down to business. Here are some tried-and-true methods to fix your Android mobile hotspot.
1. Restart Your Phone
It might sound cliché, but the good old “turn it off and on again” trick often works wonders. Restarting your phone can clear out any temporary glitches that might be causing the hotspot issue.
- Press and hold the power button on your phone.
- Select “Restart” from the menu.
- Wait for your phone to reboot and try turning on the hotspot again.
2. Check Your Mobile Data Connection
Your hotspot relies on your phone’s cellular data connection. If your mobile data isn’t working, your hotspot won’t either.
- Go to “Settings” on your phone.
- Tap on “Network & Internet” or “Connections” (depending on your phone model).
- Make sure “Mobile data” is turned on.
- If you’re in an area with poor signal, try moving to a location with better coverage.
3. Verify Hotspot Settings
Sometimes, incorrect settings can prevent your hotspot from showing up. Here’s how to check and adjust your hotspot settings:
- Open “Settings” on your phone.
- Tap on “Network & Internet” or “Connections.”
- Select “Hotspot & tethering” or “Mobile Hotspot.”
- Tap on “Wi-Fi hotspot” and make sure it’s turned on.
- Check the “Hotspot name” and “Password” fields. Make sure they’re set correctly and that you’re using the right credentials to connect.
4. Update Your Phone’s Software
Software updates often include bug fixes and improvements that can resolve hotspot issues.
- Go to “Settings.”
- Scroll down and tap on “System” or “Software update.”
- Select “Check for updates” and follow the on-screen instructions to install any available updates.
5. Reset Network Settings
If none of the above steps work, try resetting your network settings. This will erase all saved Wi-Fi networks, Bluetooth connections, and mobile data settings, so make sure you have your Wi-Fi passwords handy.
- Open “Settings.”
- Tap on “System” or “General management.”
- Select “Reset” or “Reset options.”
- Tap on “Reset network settings” and confirm your choice.
6. Contact Your Carrier
If you’ve tried everything and your hotspot still isn’t showing up, it might be time to contact your carrier. There could be an issue with your account or data plan that’s preventing the hotspot feature from working.
If you find any difficulty in following these steps, here is my detailed guide video which will help you for better understandings:
Troubleshooting iPhone Hotspot Issues
While we’re on the topic of mobile hotspots, let’s quickly cover how to fix hotspot issues on an iPhone. After all, it’s always good to be prepared!
1. Restart Your iPhone
Just like with Android, restarting your iPhone can often resolve temporary glitches.
- Press and hold the power button until the “Slide to power off” slider appears.
- Slide to power off your iPhone.
- Wait a few seconds, then press and hold the power button again to turn it back on.
2. Check Mobile Data and Personal Hotspot Settings
- Go to “Settings” on your iPhone.
- Tap on “Cellular” and make sure “Cellular Data” is turned on.
- Go back to “Settings” and tap on “Personal Hotspot.”
- Make sure “Allow Others to Join” is turned on.
3. Update iOS
Keeping your iPhone’s software up to date can help resolve hotspot issues.
- Open “Settings.”
- Tap on “General.”
- Select “Software Update” and follow the on-screen instructions to install any available updates.
4. Reset Network Settings
If the problem persists, try resetting your network settings.
- Go to “Settings.”
- Tap on “General.”
- Select “Reset” and then “Reset Network Settings.”
5. Contact Your Carrier
If all else fails, contact your carrier for assistance. There might be an issue with your account or data plan.
Additional Tips and Tricks
Here are a few more tips to keep your mobile hotspot running smoothly:
- Keep Your Phone Cool: Overheating can cause your phone to malfunction. Avoid using your phone’s hotspot feature for extended periods in hot environments.
- Use a Strong Password: To prevent unauthorized access, use a strong password for your hotspot.
- Monitor Data Usage: Keep an eye on your data usage to avoid hitting your limit and losing hotspot functionality.
- Consider a Dedicated Hotspot Device: If you frequently use your phone as a hotspot, consider investing in a dedicated mobile hotspot device. These devices are designed specifically for sharing internet connections and often provide better performance.
FAQs
Q1: Why is my Android mobile hotspot not showing up on other devices?
There could be several reasons, including weak mobile data connection, incorrect hotspot settings, or interference from other networks. Try restarting your phone and checking your hotspot settings.
Q2: How do I reset my network settings on Android?
Go to Settings > System > Advanced > Reset Options > Reset Wi-Fi, Mobile & Bluetooth. Confirm the reset.
Q3: Can outdated software affect my mobile hotspot?
Yes, outdated software can cause various issues, including problems with your mobile hotspot. Make sure your device is up-to-date.
Q4: How do I change the Wi-Fi band on my Android hotspot?
Go to Settings > Network & Internet > Hotspot & Tethering > Wi-Fi Hotspot. Tap on “AP Band” and switch between 2.4 GHz and 5 GHz.
Q5: What should I do if my iPhone hotspot is not working?
Check your cellular data, restart your iPhone, update to the latest iOS, reset network settings, and ensure your hotspot settings are correct.
Q6: Why is my mobile hotspot connection slow?
A slow connection can be due to weak mobile data signal, interference from other networks, or too many devices connected to the hotspot. Try moving to a location with a better signal or reducing the number of connected devices.
Q7: Can I use my mobile hotspot while on a call?
This depends on your carrier and device. Some carriers and devices support simultaneous voice and data, while others do not.
Q8: How do I secure my mobile hotspot?
Go to your hotspot settings and set a strong password. Avoid using common words or easily guessable information.
Conclusion
There you have it, A comprehensive guide on how to fix your Android mobile hotspot not showing up, sprinkled with some personal tips & tricks for iPhone users too. I hope this article helps you get back online and stay connected. Remember, technology can be tricky, but with a bit of patience and know-how, you can overcome any tech hurdle.
If you found this article helpful, feel free to share it with your friends and family. And if you have any other tips or tricks for fixing mobile hotspot issues, drop them in the comments below. Let’s help each other out!